



 Guia de Impressão
Guia de ImpressãoVeja como é simples criar o seu arquivo para impressão nos seguintes softwares:
 Corel Draw
Corel DrawCriar um novo documento para impressão é simples, você pode fazer o download do nosso gabarito ou criar seu próprio arquivo, porém alguns detalhes devem ser sempre observados quanto à sua configuração. Iremos explicar esses detalhes neste tutorial.
Apesar de não ser o software gráfico mais adequado para montar artes para impressão, existe uma forma correta de montar seu arquivo no Photoshop.
Vá ao Menu Superior > Arquivo [FIle] > Novo [New].
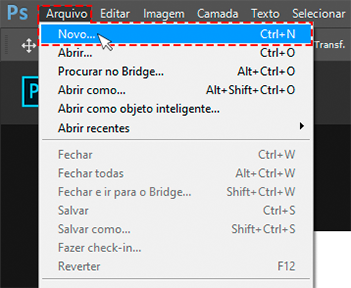
Na janela seguinte insira as medidas da sua arte em centímetros. No campo “Resolução” (Resolution), insira pelo menos 300 pixels/polegadas (pixels/inch) e no campo “Modo de Cores” (Color Mode) deixe CMYK16bits. Procure sempre deixar o campo “Conteúdo de plano de fundo” (Background Contents) como “transparente” (Transparent).
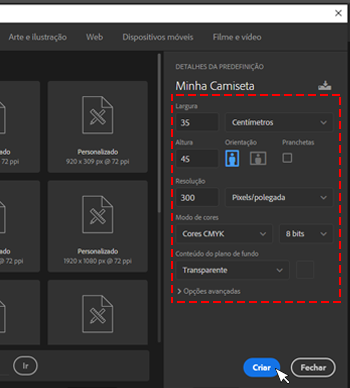
Criado o arquivo, você deve retornar ao menu superior > “Editar” > “Atribuir Perfil”
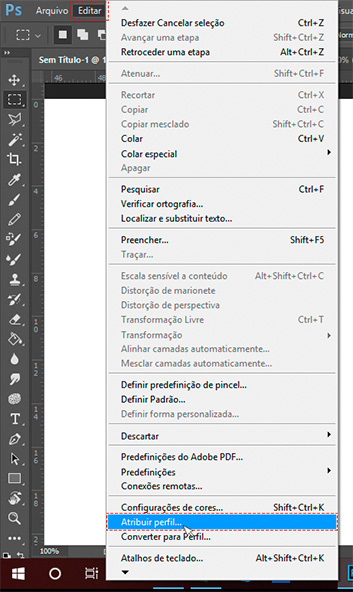
Ao abrir a janela, você deve se certificar de que a caixa “perfil” esteja marcada e selecionado “japan web Coated (Ad).
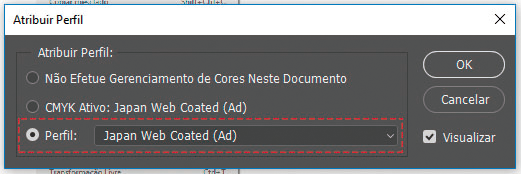
Feito estes passos basta criar seu arquivo como desejar, após finalizado você pode enviar seu arquivo através do site, caso seja mais de um arquivo ou se seu arquivo tenha mais de 50mb nós indicamos que o envio seja feito através de upload como WeTransfer, Google Drive, DropBox.
Criar um novo documento para impressão é simples, você pode fazer o download do nosso gabarito ou criar seu próprio arquivo, porém alguns detalhes devem ser sempre observados quanto à sua configuração. Iremos explicar esses detalhes neste tutorial.
Com o programa aberto, vá ao Menu Superior > Arquivo [File] > Novo [New].
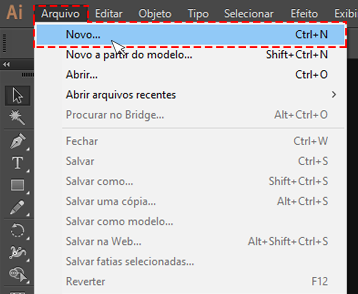
Na janela seguinte insira as medidas da sua arte em centímetros. No campo “Unidades” (Units), coloque em centímetros e em “largura” (Width) e “Altura” (Height) coloque o tamanho da sua arte em centímetros. Não esqueça de clicar em “Avançado” (advanced) e certifique-se de que o “modo de cor” (color mode) esteja em CMYK e “Efeitos de Rasterização” (Raster Effect) esteja em “Alta (300 ppi)” (High (300 ppi)).
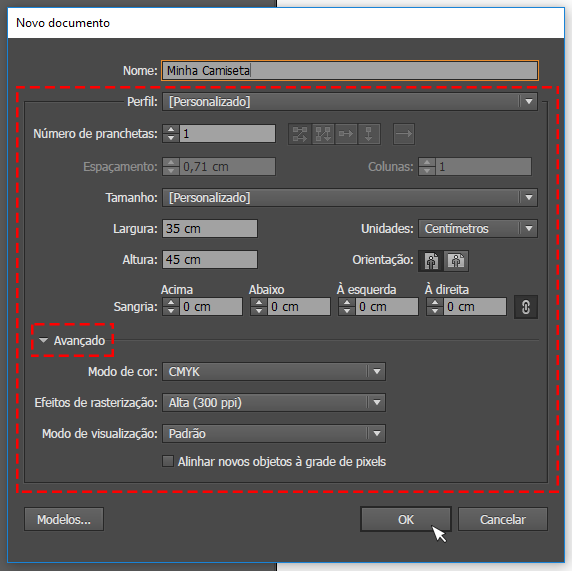
Criado o arquivo, você deve retornar ao menu superior > “Editar” > “Atribuir Perfil”
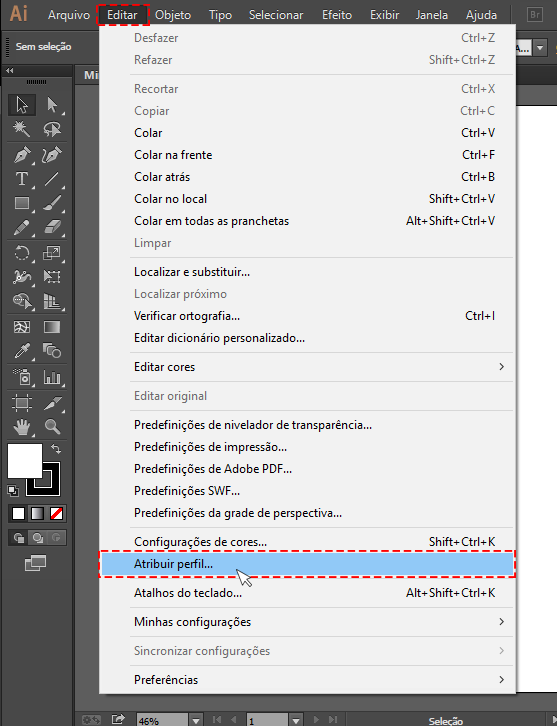
Ao abrir a janela, você deve se certificar de que a caixa “perfil” esteja marcada e selecionado “japan web Coated (Ad).
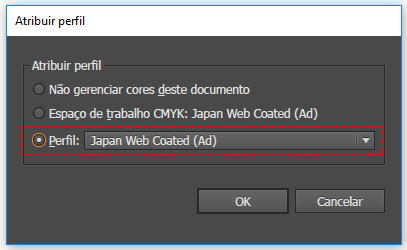
Feito estes passos basta criar seu arquivo como desejar, após finalizado você pode enviar seu arquivo através do site, caso seja mais de um arquivo ou se seu arquivo tenha mais de 50mb nós indicamos que o envio seja feito através de upload como WeTransfer, Google Drive, DropBox.
Criar um novo documento para impressão é simples, você pode fazer o download do nosso gabarito ou criar seu próprio arquivo, porém alguns detalhes devem ser sempre observados quanto à sua configuração. Iremos explicar esses detalhes neste tutorial.
Com o programa aberto, vá ao Menu Superior > Arquivo [File] > Novo [New].
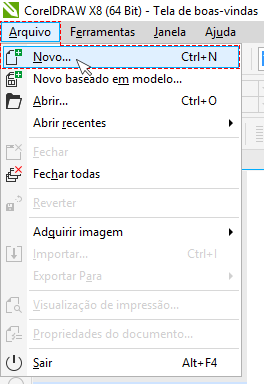
Na janela seguinte insira as medidas da sua arte em centímetros. No campo “Unidades” (Units), coloque em centímetros e em “largura” (Width) e “Altura” (Height) coloque o tamanho da sua arte em centímetros. Não esqueça de clicar em “Avançado” (advanced) e certifique-se de que o “modo de cor” (color mode) esteja em CMYK e “Efeitos de Rasterização” (Raster Effect) esteja em “Alta (300 ppi)” (High (300 ppi)).
Não esqueça de clicar em “Configuração de cores” (Color settings) e certifique-se de que o “Perfil RGB” (RGB profile) esteja em “sRGB IRC61966-2.1” e “Perfil CMYK” (CMYK profile) esteja em “Japan Web Coated (Ad)”.
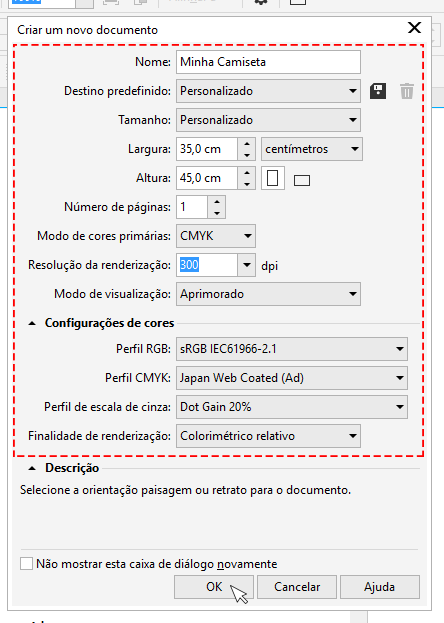
Feito estes passos basta criar seu arquivo como desejar, após finalizado você pode enviar seu arquivo através do site, caso seja mais de um arquivo ou se seu arquivo tenha mais de 50mb nós indicamos que o envio seja feito através de upload como WeTransfer, Google Drive, DropBox.